こんばんは!YuuuuKiです。
配布ワールドのアンケート結果を見ていると、「アドオンの解説をしてほしい!」という回答がいくつかありました。
既に色々な方が解説している中で改めて解説するのも…と思っていましたが、せっかく要望をいただいたので書いてみたいと思います。

アドオンとは?
アドオンは一般的には「新しい機能を追加する機能・プログラム」のことを意味します。
統合版マインクラフトでは、オリジナルのブロックやエンティティ、アイテムを追加する機能のことをアドオンと呼んでいます。
公式で認められている機能であり、公式の解説サイトも存在します。(英語が多いですが…)
アドオンを使えば通常のマインクラフトにはない世界観を表現することができるので、僕も配布ワールドでよく取り入れています。

アドオンを作成することは決して簡単とは言えませんが、方法さえ理解すればだれでも作ることができます。
その方法を学ぶのに、この記事が少しでもお役に立てばと思います。
環境を準備しよう!
まずは必要な環境を揃えましょう。
・パソコン(PC)
アドオン解説はPC(Windows)で作業することを前提とします。
※パソコンの基本的な操作ができることも前提とします。
・マインクラフト(PC向け統合版)
マインクラフトもPC向けを前提とします。
・公式アドオンテンプレート
マインクラフト公式がアドオンを作るためのテンプレートを配布しています。
今後使用する際に説明するので、とりあえずダウンロードしておいてください。
下記のサイトで右上のCode>Download ZIPをクリックでダウンロードできます。
ダウンロードしたZIPは解凍して、どこかに置いておきましょう。
https://github.com/Mojang/bedrock-samples
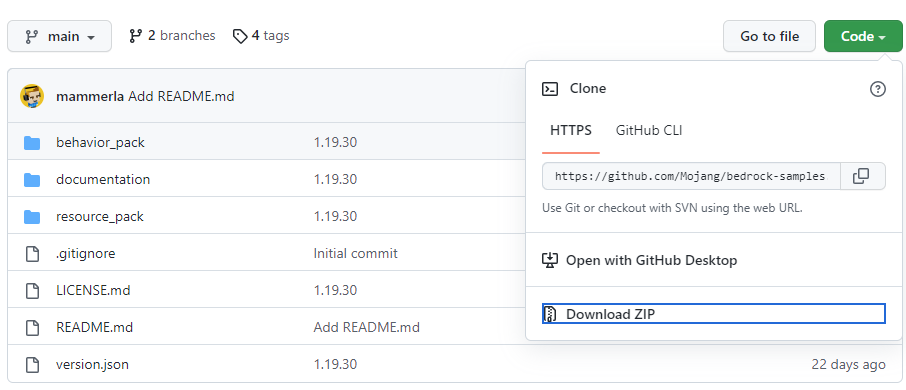
※マイクラのバージョンが上がると、これらも更新されるようです。
※配布先は変更される可能性があります。というか頻繁に変わってる気がします。
・Blockbench
ブロックやエンティティのモデリングをするときに使います。
・VisualStudioCode(VSCode)
プログラムが書かれたファイル(ソースコード)を編集するために使います。
拡張機能が豊富で、アドオン関係なくプログラムを書くこと全般でオススメです。
・Notepad++
VScodeは動作がやや重く、ぱぱっと編集したいときには向いていません。
なので、Notepad++と使い分けています。
・paint.net
主にアイテムのイラストを編集するときに使います。(今回は使用しません。)
ブロックをモデリングしよう!
準備ができたら、さっそくブロックを作っていきましょう。
Blockbenchを開いて、Bedrock Entity>新規モデルをクリックしてください。
※画面はバージョンによって異なる可能性があります。
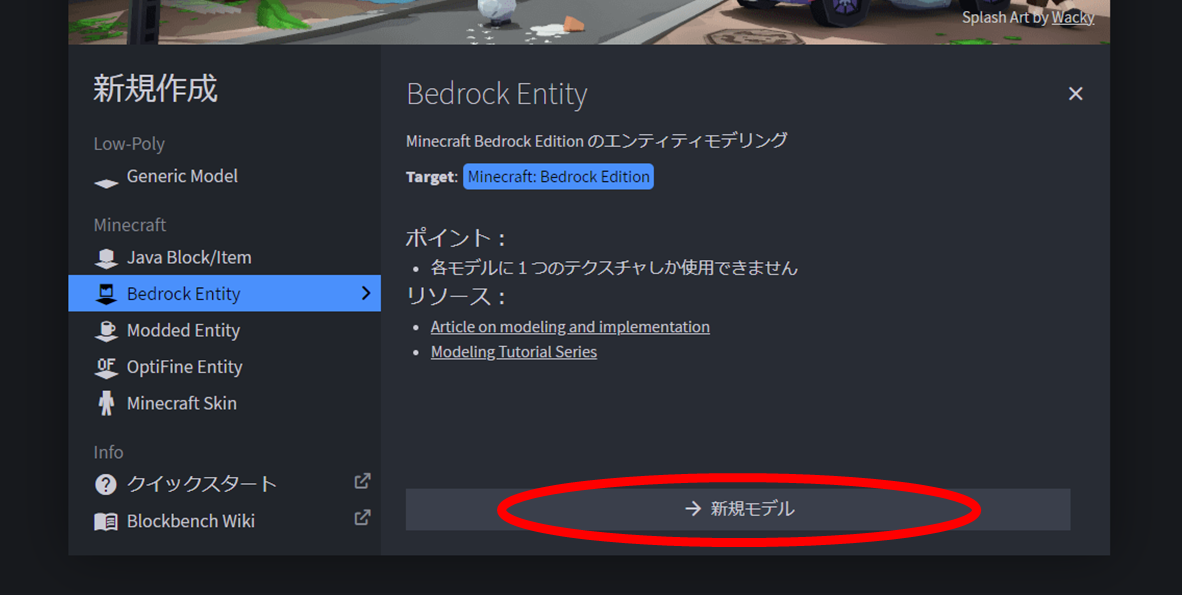
下記のようなウィンドウが出てくるので、名前のところだけ適当に入力して決定をクリックしてください。

すると、下記のような画面が開くと思います。
赤丸をした十字のマークを押すと…
 ブロックが召喚されます。
ブロックが召喚されます。
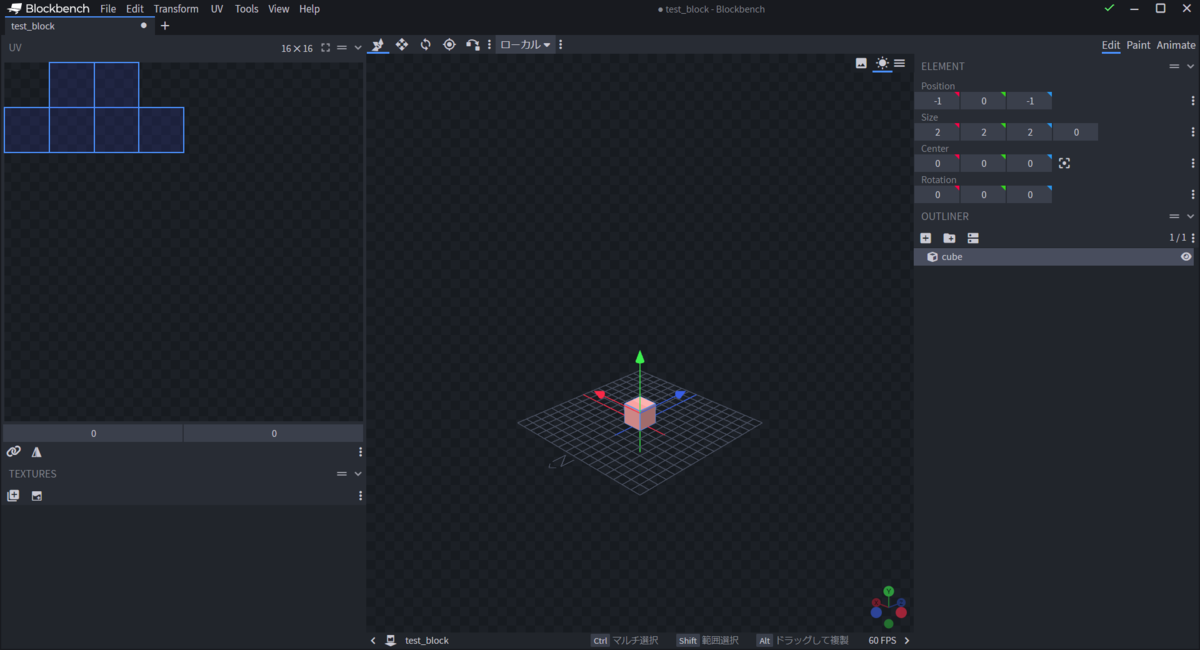
ブロックから出ている赤・青・緑の矢印をドラッグすると、移動させることができます。
また、右上のPosition、Sizeなどの数字を変えると、移動させたり、大きさを変えたりすることもできます。
さらに、右上のPaintタブに切り替えると、ブロックのテクスチャ(見た目)を作ることもできます。
Paintタブに切り替え、赤丸をしたマークを押すと
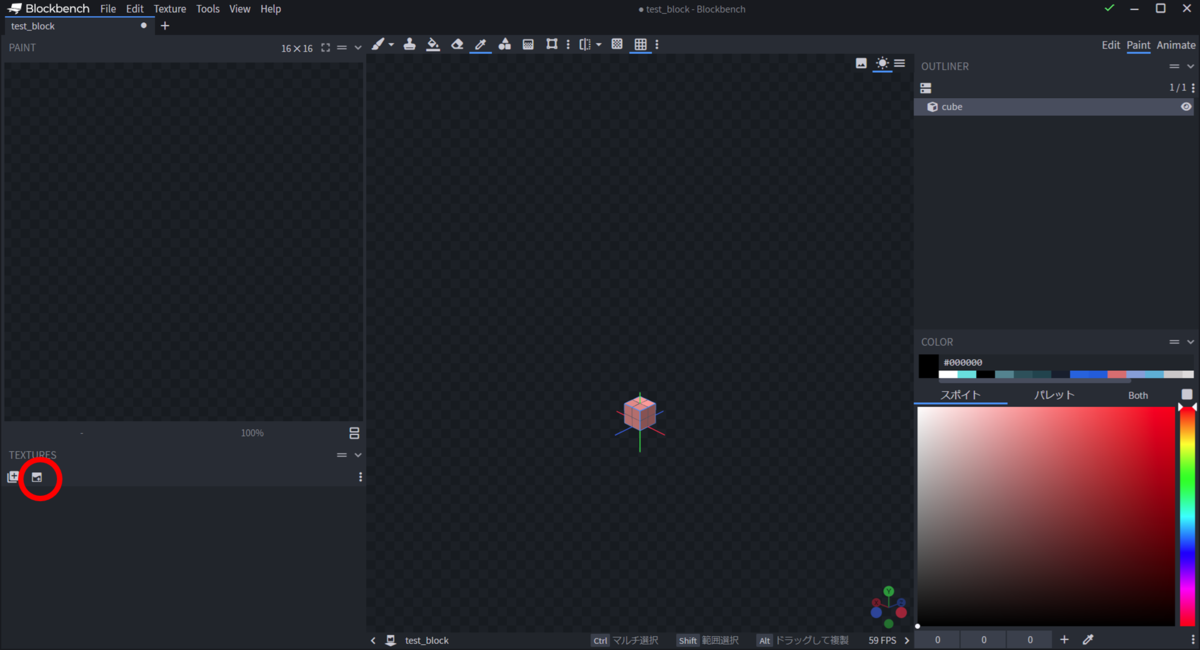
下記のようなウィンドウが出てくるので、適当な名前を入力して決定をクリックしてください。

テクスチャが生成されます。
あとは右のパレットで色を選び、ブロックに好きなように塗ることができます。
左上はブロックの展開図を表しています。
塗り終わったら左下の💾マークから保存しましょう。
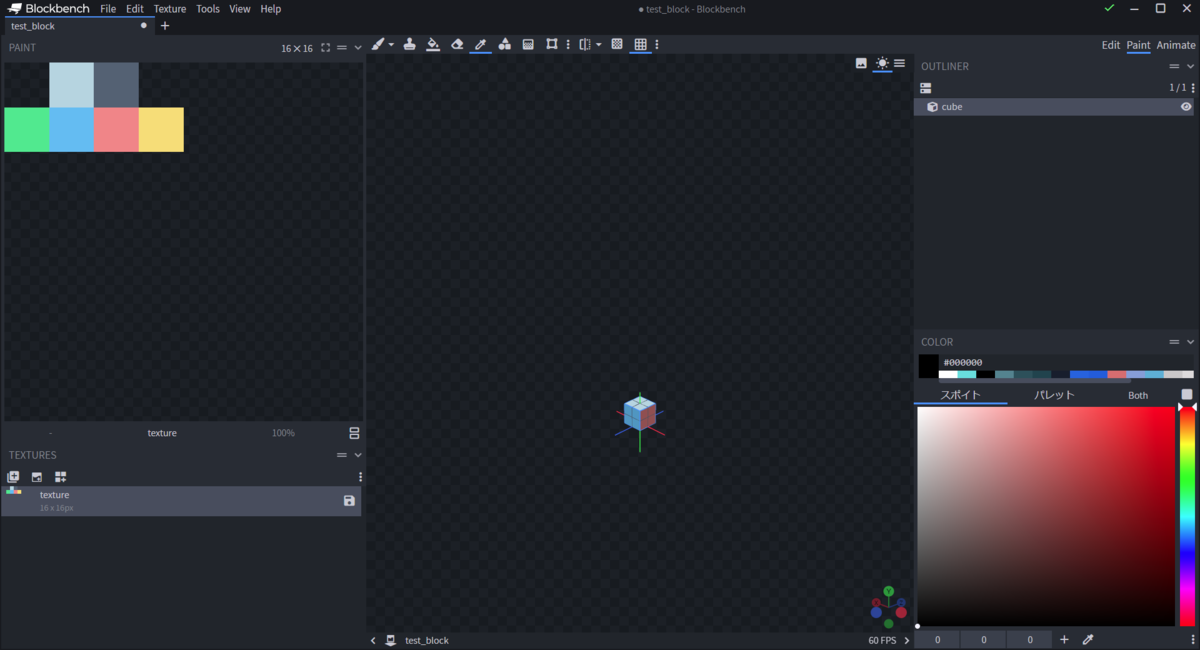
さて、他にも細かい機能が色々とありますが…これ以上はブログでの説明が難しいので、「習うより慣れろ!」の精神で色々なところを触ってみてください。
YouTubeで「blockbench」と検索すると解説動画が山ほどあるので、参考になると思います。
なお、注意点が一つあります。
ブロックのサイズは縦・横・高さがそれぞれ16以内になるようにしてください。
それ以上だとマイクラに取り込んだ時にバグります。
(1ブロック=16×16×16ピクセルであるためのようです。以前は16以上にすると大きなサイズのブロックが作れてたみたいですが、今はできないっぽい。また変更されるかも…)
ということで、こんなブロックを作ってみました。
僕の配布ワールドをプレイいただいた方なら見覚えのあるやつですね。

では、今回はいったんここまで。
ぜひ自由にブロックを作ってみてください。
次回は作成したブロックをマイクラに取り込む方法を説明します。
読んでいただきありがとうございました!



